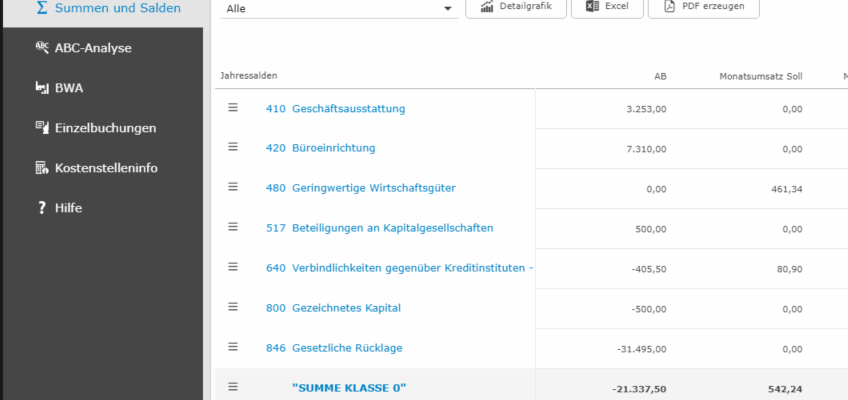Es besteht die Möglichkeit, Monatsabschlüsse als Summen und Salden, kurz SuSa, in kontool einzuspielen. Diese sogenannten SuSa-Dateien können von einem Steuerberater, der Addison als Buchhaltungssystem einsetzt, einfach und schnell mit der Beschreibung unten erstellt werden.
Dieser Artikel wendet sich daher direkt an Addison-Steuerberater, die ihren Mandanten ein gesamtes Wirtschaftsjahr komfortabel in einer einzigen SuSa-Datei in unter zehn Minuten zur Verfügung stellen wollen.
Voraussetzung dafür ist die Nutzung von Addison OneClick. Hierüber kann pro Berichtsmonat jeweils eine SuSa-Datei erzeugt werden. Mithilfe unseres Umwandlungsprogramms „kontool – Konverter“ können diese Monatsdateien kann in das kontool Format umgewandelt und als einzelne Jahresdatei nach kontool importiert werden.
SuSa Export – Addison
- Starten Sie Addison und öffnen Ihren Mandanten im Rechnungswesen. Nachdem Sie alle Buchungen durchgeführt haben, werden die Daten automatisch nach Addison OneClick übertragen.
- Starten Sie nun Addison OneClick und wählen den zu exportierenden Mandanten aus.
- Klicken Sie auf Auswertungen und wählen Sie das zu exportierende Wirtschaftsjahr sowie die gewünschte Periode aus.
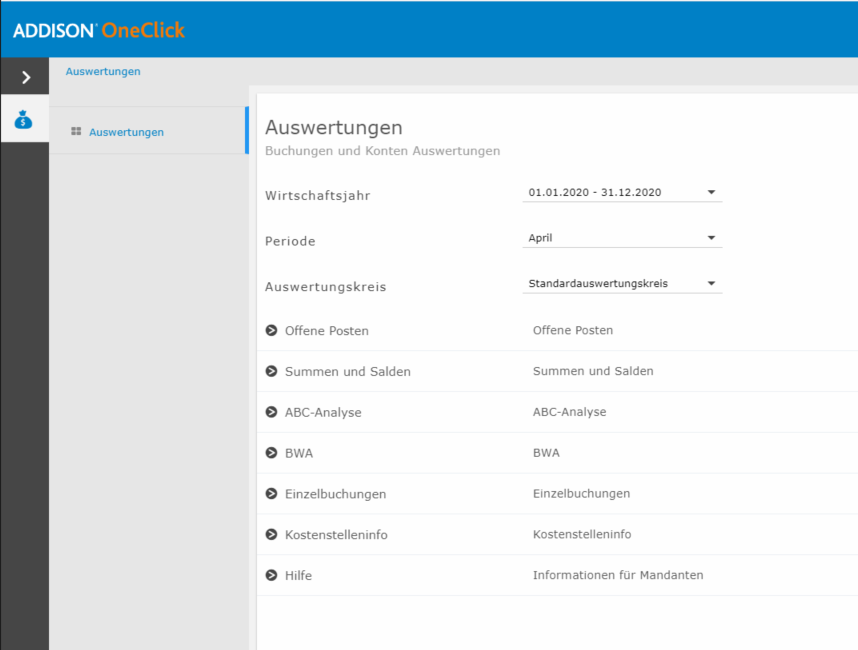
4. Klicken Sie anschließend auf „Summen-und Salden“.
5. Es wird eine Tabelle mit den Werten des ausgewählten Monats angezeigt.

6. Klicken Sie nun oberhalb der Tabelle auf den Button „Excel“.
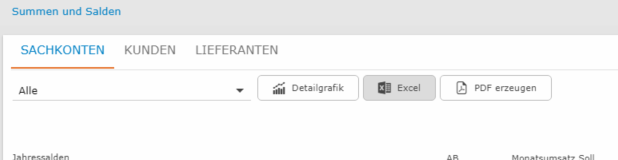
7. Das Programm speichert die SuSa-Liste für den ausgewählten Monat auf dem Rechner ab.
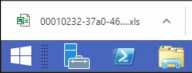
8. Wenn Sie nun die heruntergeladene Datei aufrufen, sollte sie wie folgt aussehen:
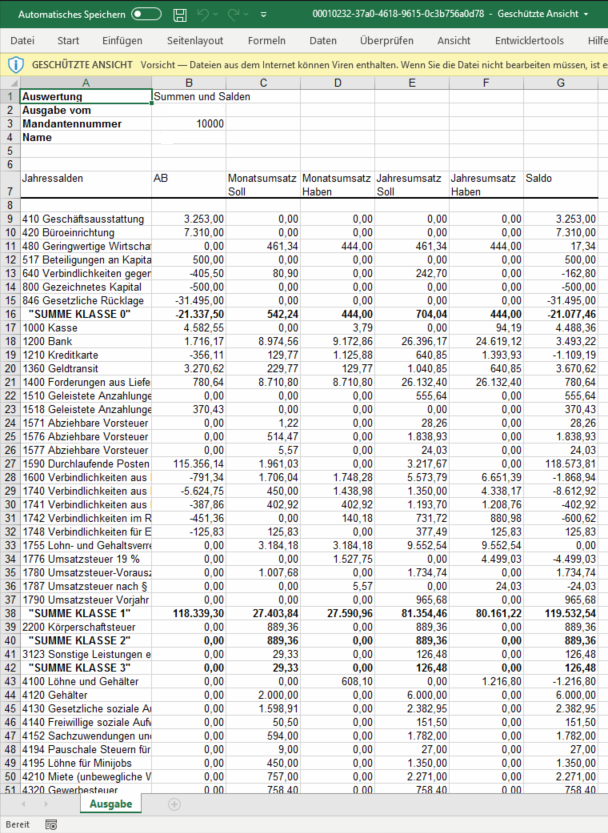
Einmalige Installation – kontool SuSa Erstellung
Nachdem die Daten aus Addison heruntergeladen wurden, wird nun das Programm „kontool – Konverter“ benötigt.
Download
Um das Programm zu bekommen, senden Sie einfach eine E-Mail an hilfe@kontool.de und wir senden Ihnen den Konverter zu.
Entpacken
Haben Sie das Programm per E-Mail bekommen bzw. es heruntergeladen, müssen Sie die Datei zunächst in ein Verzeichnis ihrer Wahl extrahieren.
Dafür müssen sie folgende Schritte durchführen:
- Rechtsklick auf das runtergeladene Zip-Archiv
- Wählen Sie den Alles Extrahieren/Entpacken Reiter aus.
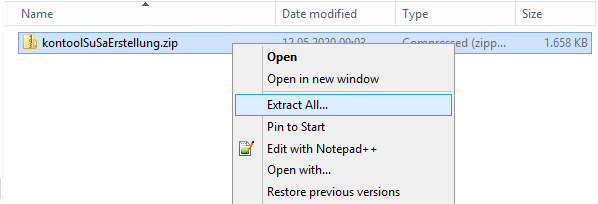
Als nächstes geben Sie einen Datenpfad ihrer Wahl an.
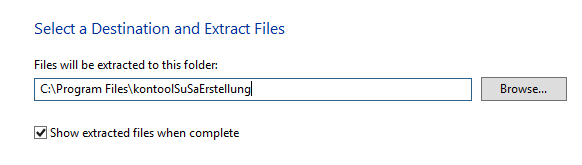
Anmerkung: Sollte der Ausgewählte Zielpfad nicht Erstellbar sein, müssen Sie diesen Manuell erstellen oder einen anderen Pfad angeben.
Wurden die Daten erfolgreich entpackt, sollte der Zielordner wie folgt aussehen.

Daten konvertieren
Ordner Erstellen
Die zu Importierenden Mandanten müssen als Ordner auf eine bestimme Art erstellt werden. Navigieren Sie zunächst in den Daten Ordner. Rechtsklick im Ordnerfenster, um einen neuen Ordner zu erstellen. Der Name des Ordners muss mit dem Namen des Mandanten übereinstimmen. Ist der Ordner erstellt, navigieren Sie in den Ordner und erstellen Sie weitere Ordner für die gewünschten Exportjahre.
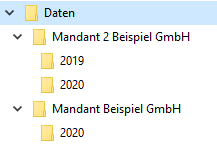
Ordner Befüllen
Kopieren Sie die SuSa Listen in die jeweiligen Jahre der entsprechenden Mandanten.

Wichtig:
Sie müssen die jeweiligen SuSas mit den fortlaufenden Monatszahlen benennen, wie zum Beispiel: „Testmandant_SuSa_01.csv“.
Programm Ausführen
Mit Doppelklick auf „kontoolSuSaErstellung.exe“ wird die Erstellung gestartet – der Vorgang wird am Ende mit einer Meldung bestätigt, die erstellten SuSas sind dann im jeweiligen Mandantenordner zu finden.

Anmerkung: Schritt 1-3 dieses Prozesses müssen Sie jedes Mal ausführen, wenn Sie einen neuen Mandanten oder neue Mandantendaten importieren möchten.
Import in die kontool Umgebung
Diese erstellten SuSa-Dateien können Sie dann in kontool unter „Optionen“ -> „Daten einspielen“ -> „Datev (manuell)“ einspielen.
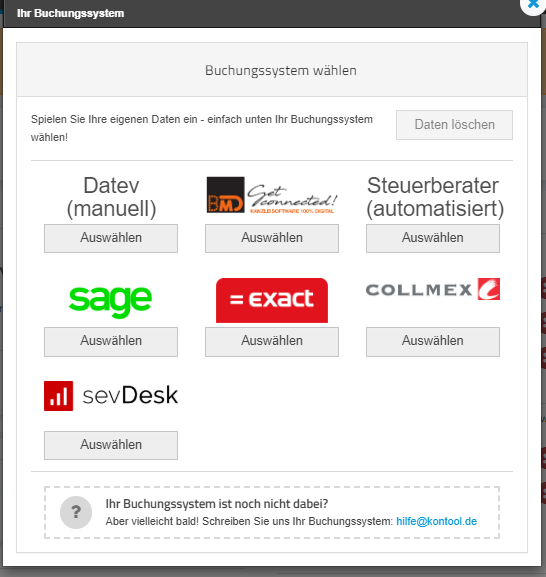
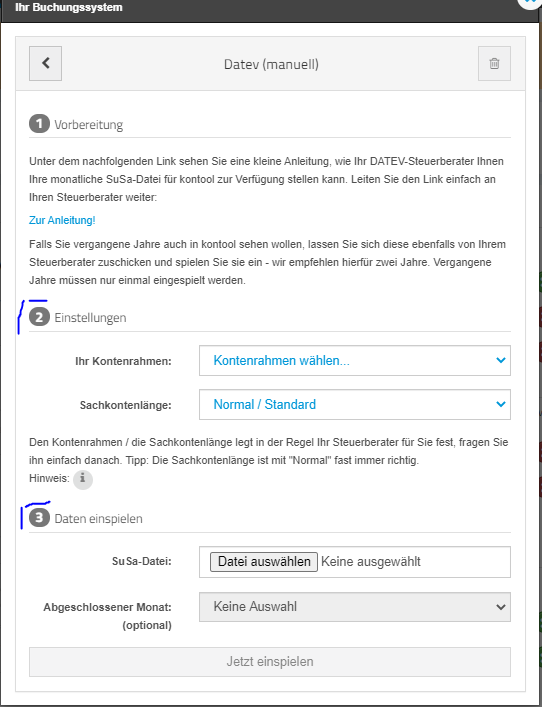
Geben Sie Kontenrahmen und Sachkontenlänge an und unter Datei auswählen wird die erstellte SuSa ausgewählt.
Mit „Jetzt einspielen“ werden die Daten auf den kontool-Server übertragen und bereitgestellt.